El efecto doble exposición se usa en fotografía desde el inicio de los tiempos, pero últimamente lo he empezado a ver más a menudo en fotomontajes y producciones audiovisuales, como es el caso de los espectaculares títulos de crédito de la serie True Detective.
Estos días he estado experimentando con la técnica, y he comprobado que con Photoshop es fácil conseguir resultados originales incluso para un novato. Lo que más me gusta es que con solo dos imágenes y un par de herramientas se puede realizar composiciones muy variadas.
También me gusta no partir de un objetivo final claro, sino ir probando combinaciones sobre la marcha y ver a dónde se encamina el diseño.
En los ejemplos de este post he usado sobre todo:
- La desaturación
- Modos de fusión o blending modes de capas
- Niveles
- Máscaras
Para llegar a estos resultados:

 Un ejemplo paso a paso
Un ejemplo paso a paso
En este tutorial voy a explicar cómo apliqué el efecto en la imagen del cuervo. Por si te sirve de ayuda, aquí pongo una captura con las capas del trabajo:
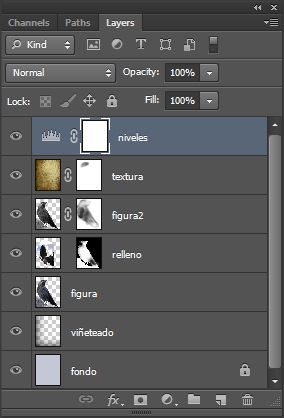
1. Elegir las imágenes
Primero estuve un rato seleccionando en mi archivo imágenes que a primera vista parecían hacer buena pareja.
Aquí las posibilidades son infinitas. Puedes combinar imágenes que simplemente encajen por su composición, incluir motivos abstractos, o ir un paso más allá y tratar de reflejar un mensaje, por ejemplo, simbólico.
Mientras buscaba ejemplos en Google, vi que es muy común usar fotos de modelos como imágenes contenedoras en combinación con motivos paisajísticos o naturales para evocar emociones.
En mi caso tuve que hacer varias pruebas hasta que me di cuenta de qué combinaciones funcionaban y cuáles no. En el ejemplo de este tutorial, estas fueron mis dos imágenes de partida:
 2. Recortar la imagen contenedora
2. Recortar la imagen contenedora
Lo primero que hay que hacer es separar la imagen contenedora, en este caso el cuervo, del fondo. Esto es más fácil si el fondo es de un color plano, ya que en ese caso puedes usar la varita mágica sin más. Si existen irregularidades, el proceso tendrá que ser más manual. Puedes crear una máscara repasando el interior de la imagen con el pincel, o separar la imagen del fondo manipulando los canales.
3. Aplicar una máscara sobre la imagen interior
Ahora, en una nueva capa sobre la imagen contenedora, colocas la imagen interior. Luego seleccionas la imagen contenedora (con Ctrl + click en Windows), haces click en la imagen interior, añades una máscara, y la desvinculas de su capa haciendo click en el icono del eslabón.
Como puedes ver, ahora la imagen del árbol queda contenida dentro de la del cuervo de manera que se puede arrastrar a donde mejor encaje:

4. Duplicar la imagen contenedora y moverla arriba
Luego se desatura esta capa y se le aplica un modo de fusión multiply.
5. Aplicar máscaras y ajustar la opacidad con el pincel
A continuación apliqué máscaras sobre la capa relleno y figura2, y fui pintándolas con el pincel para retocar la opacidad hasta llegar a un resultado a mi gusto.
La idea es llegar al punto en el que tanto la imagen contenedora como la interior conserven los detalles importantes que las hacen distinguibles.
Llegados a este punto se puede decidir conservar casi todo el color de la imagen, dejar un tono sutil, o que predomine el blanco y negro.

6. Últimos ajustes
Para conseguir el mejor resultado se pueden hacer cosas como aplicar una capa para modificar los niveles y aumentar el contraste, o ajustar la transparencia de la capa figura2.
Este trabajo lo rematé con un «efecto viñeteado» como yo lo llamo, y aplicando una textura que da a la composición un aspecto envejecido.
La cuestión es ir probando recursos hasta que el motivo quede integrado con el fondo, y no dé la impresión de ser una figura recortable:
Y básicamente esto es lo que he aprendido sobre el tema. Hay otras herramientas o técnicas que suelen encajar, como los mapas de degradado, o la inclusión de varias imágenes en el interior del motivo contenedor.
En fin, que hay muchas maneras de aplicar el efecto doble exposición con Photoshop para obtener buenos resultados, y solo se llega a ellas experimentando y aprendiendo con cada diseño.





Deja un comentario