Has escrito tu historia y tienes tu archivo html con el texto y las imágenes. Ya es hora de ponerte manos a la obra con la edición digital.
Este artículo se centra en la edición de libros con Calibre, un programa que se puede descargar gratis de la web oficial. Quizás existan otros métodos más accesibles o más “amigables” que Calibre, pero usar html da un control directo sobre el formato y en Calibre están contempladas todas las opciones posibles para la edición digital: metadatos, creación manual de tablas de contenidos, configuración de portadas, y sobre todo, la conversión a varios formatos, entre ellos pdf, mobi (el formato que maneja Kindle), y epub (para otros e-readers y tablets).
La parte negativa es que el programa quizás no tiene la interfaz más intuitiva del mundo, y para realizar algunos procesos y conversiones no siempre se acierta a la primera si no se tiene experiencia en su uso, y existe una amplia ayuda en la página oficial, aunque es fácil perderse en la extensa documentación. Al final, casi todo lo que hay en este tutorial lo he averiguado yo a base de prueba y error, y después de pelear con el programa. El resultado de mis ediciones, sin embargo, es satisfactorio.
Para la edición en formatos pdf, mobi y epub de mi historia La máquina de soñar he usado la versión 1.25 (justo acaban de sacar la 1.26).
Primero hago clic en el icono que hay en la barra de herramientas de arriba, donde dice “Añadir libros” (haz clic en las capturas de pantalla para ampliarlas).
El archivo que tengo que seleccionar es un archivo comprimido winrar o winzip que contenga:
- El documento index.html, en el que está la redacción de la historia editada en html
- La carpeta img con las imágenes del libro, incluyendo la portada
Después de añadir el archivo comprimido, aparece en la biblioteca de Calibre:
Una de las partes importantes de un ebook es la tabla de contenidos. En Calibre, puedes dejar al software que la añada de manera automática, para lo que tomará todos los enlaces y los pondrá uno tras otro en orden en dicha tabla de contenidos. Sin embargo, puede darse el caso de que no queramos usar esa tabla de contenidos por defecto, sino confeccionar una a medida.
Por alguna razón, no encontré manera de editar una tabla de contenidos directamente en el formato mobi, y por lo que vi en algún foro, esto solo se puede hacer en epub (si alguien descubrió cómo hacerlo de otra manera, se agradecen comentarios). Por esa razón, hay que realizar una ruta de conversiones un poco enrevesada, pero que una vez que se averigua, se hace de manera sistemática y rápida. La secuencia sería la siguiente:
1. Convertir la versión zip a epub
Para esto, seleccionamos el archivo zip, y sin necesidad de editar la portada o los metadatos, le damos a “Convertir libros” en el menú de arriba, y elegimos epub como formato de salida.
2. Editar en el archivo epub los metadatos y añadir la portada
Solo hay que darle al icono “Editar metadatos”. Las opciones que yo he configurado en mis libros han sido: título, autor, fecha, idioma y portada.
3. Generar la versión epub
Una vez editados los metadatos, solo hay que darle a “Convertir libros”.
Asegúrate de que está seleccionado el formato correcto en la ventana. Las opciones de configuración son iguales para varios formatos, y puedes pasarte un rato configurando para luego darte cuenta de que olvidaste cambiar el formato de salida.
4. Guardar el archivo epub en una carpeta del escritorio
Para esto se usa la opción “Guardar en disco”.
Como he dicho, la librería de Calibre puede llegar a ser una patada ahí detrás, y por eso llegados a este punto, lo que yo hago es guardar el epub y borrar todos los archivos de la librería para luego no liarme con los archivos.
5. Ahora se carga el archivo epub que acabamos de generar
Y ya podemos editar el índice con el botón de arriba “Modificar el índice”. Si esta opción no se encuentra de manera predeterminada en la barra de herramientas, hay que editar la misma y añadir el botón (en Preferencias/barra de herramientas/la barra principal de herramientas).
La ventana para crear el índice es bastante gráfica e intuitiva, solo hay que ir creando y ordenando las entradas, que son como puntos de libro a los que apuntarán los enlaces del índice.
Desconozco si existe alguna manera de guardar las configuraciones de índices. Hasta ahora, cuando he hecho pruebas he tenido que generar el índice cada vez que hacía cambios y generaba una versión nueva. Si la tabla de contenidos contiene muchos enlaces o capítulos, puede llegar a ser exasperante. En todo caso, dependiendo de tu libro ser que el índice autogenerado por Calibre ya esté perfecto.
En este caso, Calibre tan solo detectó un enlace a mi página web al final, y aunque este libro no está estructurado en capítulos, he optado por crear varias entradas en la tabla de contenidos:
6. Convertir a mobi
Una vez aceptada la configuración de la tabla de contenidos, realizamos el mismo proceso de antes, pero esta vez para convertir el archivo epub en un mobi. En las opciones de conversión de «Índice» hay que seleccionar «no añadir capítulos detectados al índice», ya que vamos a añadir nuestro propio índice.
No hace falta volver a editar los metadatos, porque se mantienen al convertir de epub (donde ya los configuramos anteriormente) a otros formatos.
7. Convertir a pdf
El formato pdf es una buena opción para leer en el equipo directamente. Si envías tu historia a un editor o a alguien que quieras que lo lea, es posible que en ese momento no tenga a mano un dispositivo, y puede agradecer una opción más inmediata, como es abrir el archivo directamente en el PC.
Además, el pdf permite opciones de maquetación y paginación interesantes. Cuando edito un escrito en html intento dar el mínimo formato con CSS a la edición, sobre todo en cosas como los márgenes y tamaños de letra y tipografías, para que sean los dispositivos y el usuario el que decida estas configuraciones. Me queda por explorar hasta qué punto los ereaders como Kindle tratan el CSS aplicado a elementos como los márgenes, pero de momento prefiero que sea el dispositivo el que adapte el texto por defecto.
Así, mientras que en un mobi o epub no se aconseja dar formato a la edición, en un pdf quizás es menos arriesgado, y hay más posibilidades de que el lector vea el archivo tal y como tú lo hayas configurado.
Cuando he generado un pdf, lo he hecho a partir del formato epub con el índice ya editado (así, la versión pdf mantendrá ese índice o tabla de contenidos). Cuando hagas la conversión con Calibre, verás que hay muchas opciones para marcar los márgenes, tamaños de letra, etc. Merece la pena tomarse un rato para ir probando y experimentar con configuraciones un poco sofisticadas, aunque hasta la fecha los elementos que yo he configurado en mis ediciones han sido:
El tamaño de letra base: 8 puntos, Altura mínima línea: 70%, Márgenes: 20 puntos en todos los lados, Altura de línea: 0em, Alineación izquierda: OK, No detectar índice: Marcada
Estas opciones se encuentran en las pestañas «Apariencia», «Configuración de página» e «Índice».
En la edición pdf he tenido algún problema con ebooks en los que había muchos enlaces e imágenes. Si se van a insertar este tipo de elementos, es mejor tomárselo con tiempo y con calma.
8. Enviar al dispositivo o guardar en el equipo
Cuando Calibre guarda el archivo en una carpeta del equipo, guarda todos los formatos que tiene del archivo juntos en una carpeta.
9. Testear
Antes de enviar un archivo a nadie, yo siempre me aseguro de que todo esté impecable y de que no haya ningún error.
Recomiendo probar los archivos en ereaders y tablets (como mínimo en un dispositivo Kindle y en un iPad). También compruebo todos los enlaces de las ediciones, e incluso que todas las páginas estén bien maquetadas. Si puede ser, también lo leo en el dispositivo o pido a alguien que lo lea. Si el archivo originario se ha editado en html, puede haberse colado algún carácter en algún momento de la edición y haberla liado parda.
Y si todo está bien, ya puedes compartir tu libro digital. Los archivos resultantes se pueden arrastrar directamente a un dispositivo ebook o tablet, o subir a tiendas como la de Amazon Kindle (siguiendo las especificaciones indicadas por Amazon).
Últimos consejos
-Es importante que en cada caso selecciones el formato que corresponda. La biblioteca de Calibre no tiene una interfaz perfecta ni está especialmente bien ordenada.
-No tienes que descargar o enviar a tu dispositivo el archivo cada vez que quieras probarlo. A mí me costó un rato darme cuenta, pero a la derecha de la lista de la biblioteca, justo debajo de la portada en miniatura, están los enlaces para ver con el lector de Calibre cómo se ve el resultado final.
-Hay muchas opciones en Calibre, y si uno tiene estómago, viene muy bien “toquetear” e ir probando.
-Y por supuesto, muchos más posibles formatos para editar tu ebook y muchas maneras de hacerlo. Según en qué tiendas quieras publicar (Amazon, iBooks, Google Play, etc.) o en qué dispositivos quieras que se pueda visualizar tu obra, los formatos de salida serán unos u otros. En este gráfico tienes algunos ejemplos:
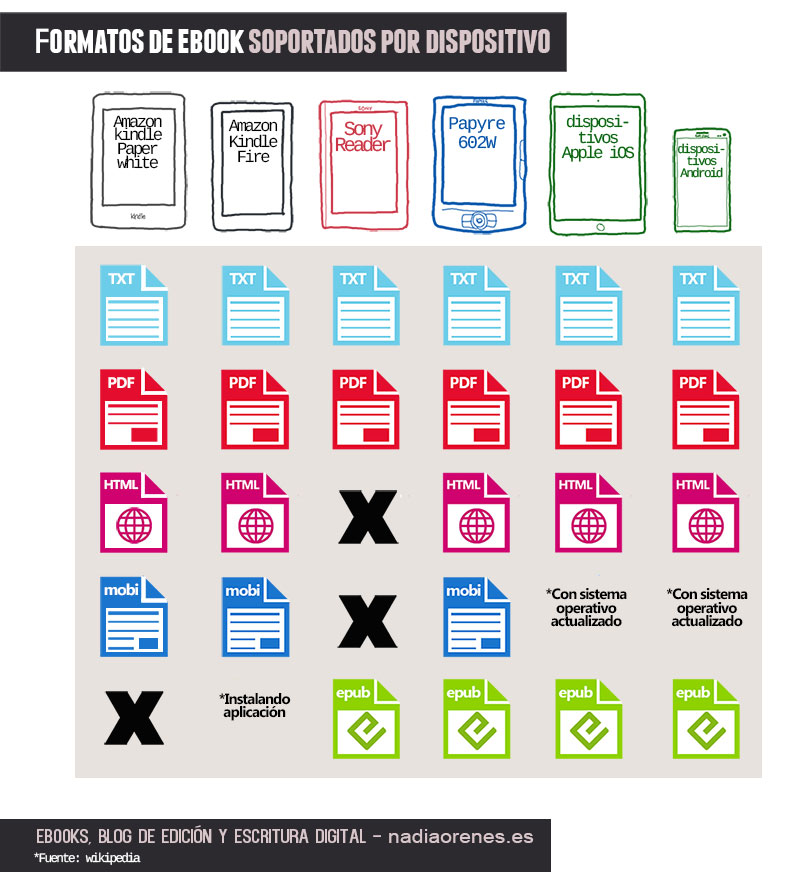
*¡Bug! En las últimas conversiones que he hecho, he encontrado que al soltar el archivo mobi en el dispositivo (si lo envío directamente desde Calibre no sucede), el archivo aparece sin portada en la vista de contenido de mi Kindle
En la ayuda de Calibre he leído que se trata de un bug de Amazon, y que una manera de sortearlo, que es activando una opción en: Preferencias/Opciones de salida/Salida mobi/Activar el intercambio del contenido del libro… Al marcar esta opción se arregla el bug, pero lo malo es que el archivo aparecerá en la biblioteca del Kindle en la sección «Documentos», y no en Libros. Es decisión del editor si prefiere que la portada se vea bien o que aparezca en la sección correcta del Kindle. Desconozco en qué circunstancias exactamente se manifiesta el bug, pero hasta hace poco nunca lo había experimentado. Calibre avisa que no es un bug suyo sino de Amazon, y por eso tan solo podemos dirigirnos a ellos para pedirles que lo arreglen.
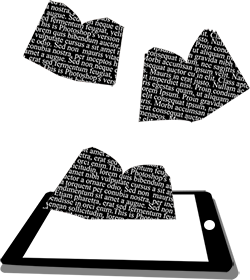
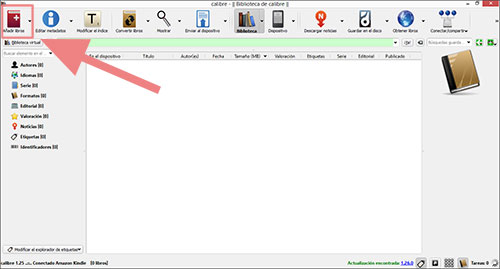
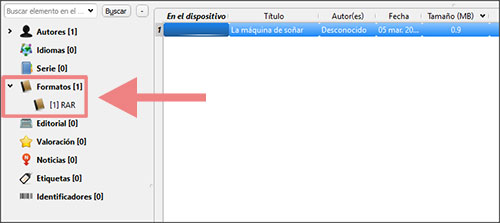
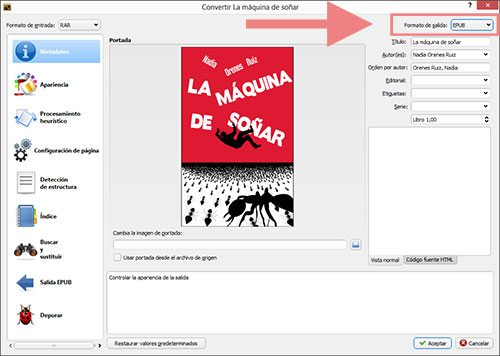
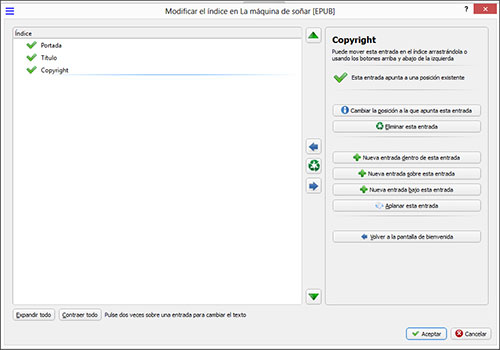

Deja un comentario